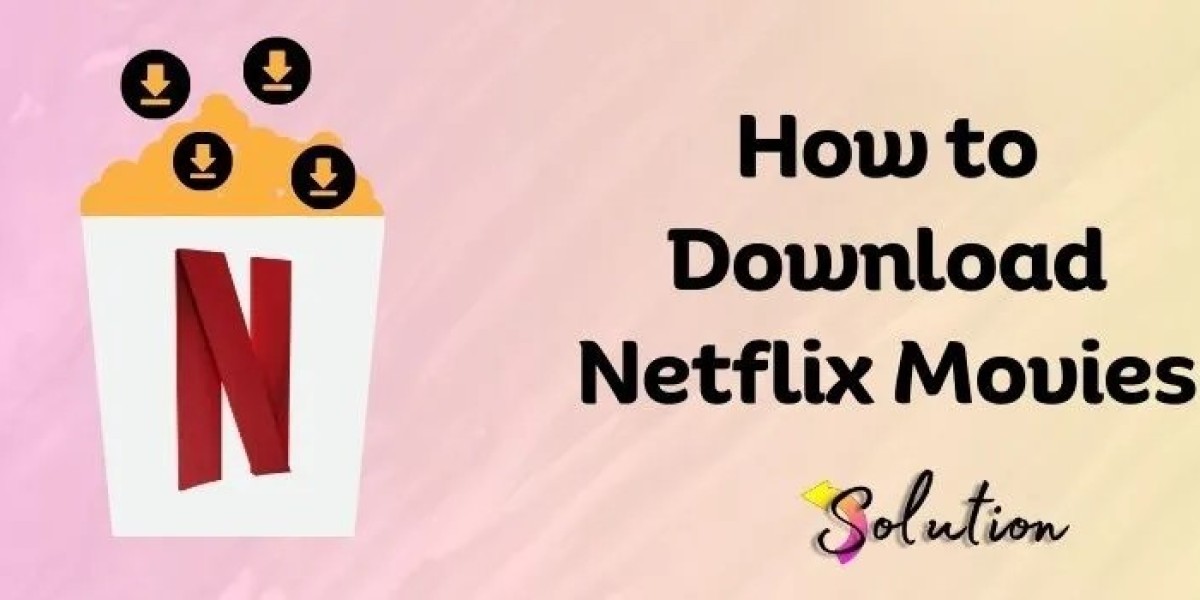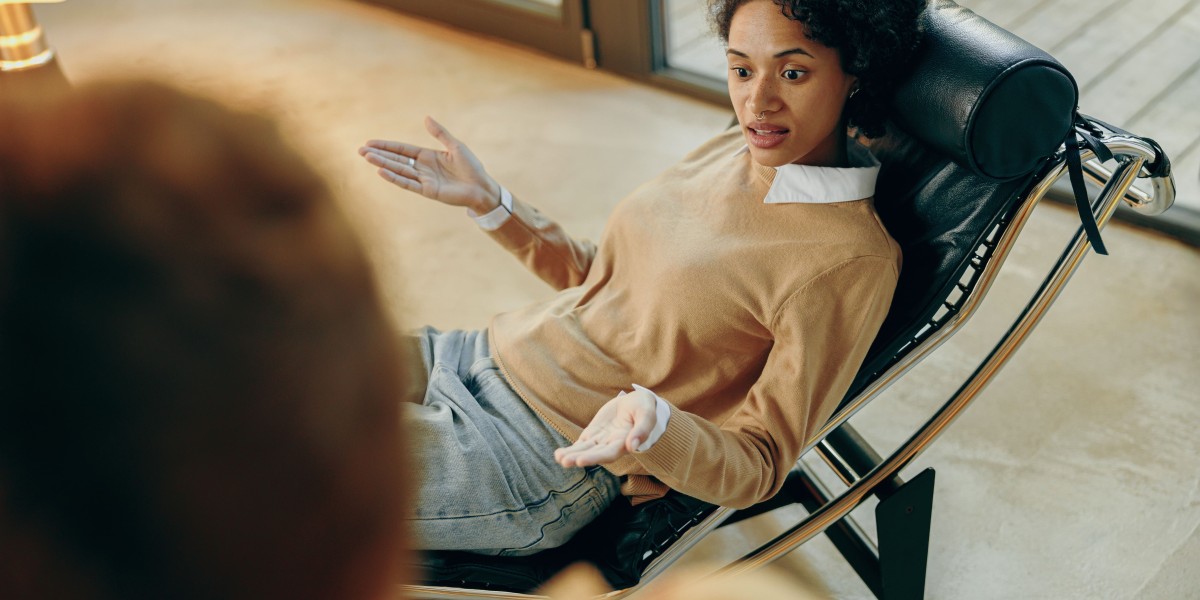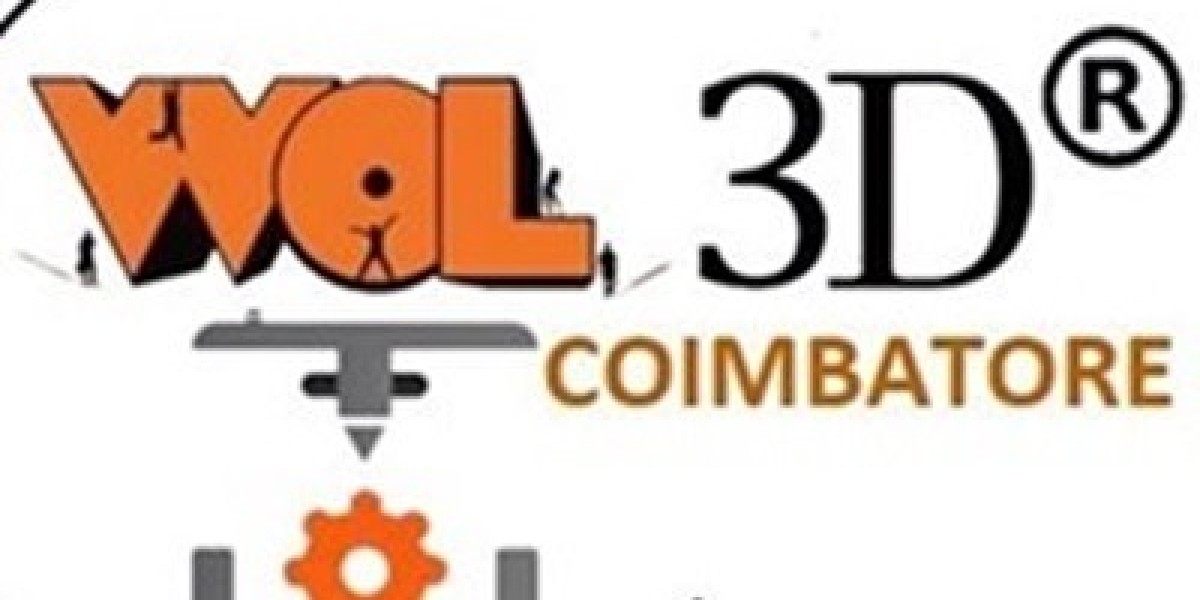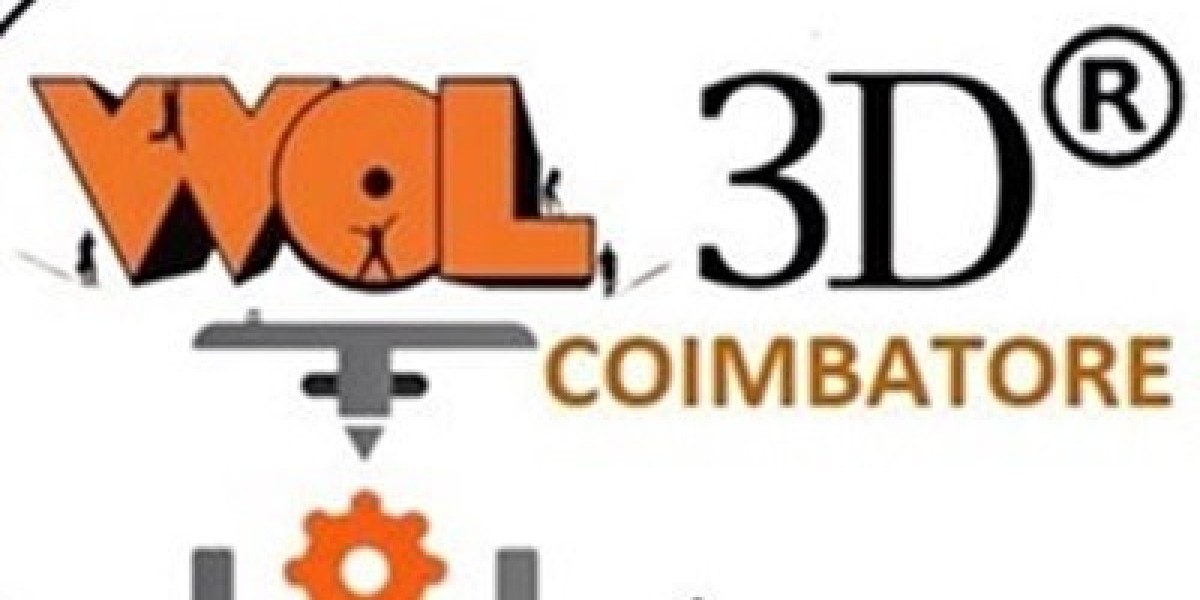Netflix is a widely popular streaming platform that offers a wide array of content for viewers across the globe. However, there are times when you might want to watch your favorite shows or movies without an internet connection. Whether you're traveling, in a remote area, or simply want to save on mobile data usage, downloading Netflix movies for offline viewing can be a game changer. In this article, we’ll guide you through everything you need to know about downloading Netflix movies for offline use, providing step-by-step instructions, tips, and tricks for maximizing your viewing experience.
Why Downloading Netflix Movies Is a Game Changer
Watching Netflix movies and shows on-the-go can be incredibly convenient, especially when you’re in places where an internet connection isn’t reliable or available. By downloading Netflix movies, you can enjoy your favorite content without worrying about buffering, slow internet speeds, or data overages. It’s also a great solution for long flights, road trips, or areas with limited connectivity.
With Netflix’s download feature, you can save your favorite content directly to your device and watch it anytime, anywhere. The ability to download content also eliminates the need for a constant internet connection, making it a hassle-free solution for viewers who prefer watching offline.
How to Download Netflix Movies: A Step-by-Step Guide
To get started with downloading Netflix movies, you’ll need to ensure that you have the necessary tools in place. Here is a simple, step-by-step process to download Netflix content for offline viewing:
Step 1: Ensure You Have the Latest Version of the Netflix App
To download Netflix movies, you must have the most up-to-date version of the Netflix app installed on your device. Make sure your app is updated from the Google Play Store or Apple App Store to take full advantage of all the latest features, including offline downloads.
Step 2: Open the Netflix App
Once your app is updated, launch the Netflix app on your device. You’ll need to sign in with your account credentials to access the content library.
Step 3: Locate the Movie or Show You Want to Download
Not all Netflix content is available for download. While most original shows and movies can be downloaded, some titles are restricted due to licensing agreements. To check if a movie or TV show is available for download, look for the download icon (a downward arrow) next to the title. You can browse through categories like "Available for Download" or use the search bar to find your desired title.
Step 4: Download the Content
Once you’ve found a movie or show you want to watch offline, tap on the download icon. The movie or episode will begin downloading to your device. The time it takes to download will depend on the file size and the speed of your internet connection.
Step 5: Enjoy Your Downloaded Content
Once the download is complete, you can access the content from the Downloads section in the app. You can start watching your movie or episode directly from there, even without an internet connection.
Downloading Netflix Movies on Different Devices
Netflix allows users to download content on various devices, including smartphones, tablets, and laptops. Let’s look at the steps for downloading Netflix movies on each device.
Downloading Netflix Movies on Smartphones and Tablets
Both Android and iOS devices support downloading Netflix movies. Here’s how you can do it:
For Android Devices:
Open the Netflix app on your Android phone or tablet.
Navigate to the "Available for Download" section or search for your favorite movie or show.
Tap on the download icon to begin downloading.
Go to the Downloads section to access your content.
For iOS Devices:
Open the Netflix app on your iPhone or iPad.
Browse for the movie or show you want to download.
Tap on the download icon.
Access your downloads from the Downloads section.
Downloading Netflix Movies on Windows 10/11
For users with Windows 10 or Windows 11, you can also download Netflix movies using the Netflix app available in the Microsoft Store. Here's how:
Download and install the Netflix app from the Microsoft Store.
Open the app and sign in to your account.
Find the movie or show you want to download.
Click the download icon next to the title.
Access your downloads by going to the Downloads section.
Managing Downloaded Netflix Movies
Once you’ve downloaded your movies, managing them efficiently is essential. Here are some tips on how to handle your downloaded content:
How to Delete Downloaded Netflix Movies
As you watch downloaded content, you may want to clear some space on your device. To delete downloaded Netflix movies, follow these steps:
Open the Netflix app and go to the Downloads section.
Find the movie or episode you want to delete.
Tap the three-dot menu next to the title.
Select Delete or Remove from Downloads.
How to Organize Your Downloads
While there’s no direct feature to organize downloaded content into folders, you can prioritize your downloads based on the type of content. You can manually delete and download new content as needed to ensure you always have a good mix of shows and movies ready to go.
Download Settings: Adjusting Your Download Preferences
Netflix allows you to manage how downloads are handled on your device. You can adjust these settings for better performance, storage optimization, and data usage. Here’s how to adjust the download settings:
Video Quality Settings
You can choose between three download quality options: Standard, High, and Ultra High. Higher-quality videos will take up more storage space but provide better viewing experiences. To change the video quality:
Open the Netflix app.
Go to App Settings.
Under Download Settings, choose your preferred video quality.
Download Limit Settings
You can also set a download limit, which helps manage the amount of content downloaded at any given time. If you have limited storage on your device, setting a download limit can ensure you don’t fill up your storage space too quickly.
Managing Storage and Data Usage
Downloading movies for offline viewing can take up a significant amount of storage on your device. Depending on the video quality and the length of the movie or episode, downloads can range from a few hundred megabytes to several gigabytes. To ensure you never run out of space:
Delete old downloads you’ve already watched.
Regularly check your storage usage to ensure you have enough space for new downloads.
Use a Wi-Fi connection when downloading to avoid excessive data charges.
Frequently Asked Questions (FAQs) About Downloading Netflix Movies
Can I download Netflix movies on my TV?
Currently, Netflix does not support downloading movies or shows on smart TVs or streaming devices. Downloads are only available on mobile devices and computers.
How many Netflix movies can I download?
The number of movies you can download depends on the storage available on your device. There is no fixed limit to the number of titles, but space will determine how many you can store.
How long do downloaded movies stay on Netflix?
Downloaded movies and shows are available for a limited period, typically ranging from 7 to 30 days. After this period, the download will expire, and you’ll need to re-download the content to watch it again.
Can I transfer my downloaded Netflix content to another device?
No, Netflix downloads are device-specific and cannot be transferred from one device to another. You’ll need to re-download the content on each device.
Conclusion: Make the Most of Netflix Downloads
Downloading Netflix movies for offline viewing provides a highly convenient way to enjoy your favorite content without relying on an internet connection. By following the steps outlined above, you can easily download movies and shows on your mobile devices or computers and watch them anytime, anywhere. Whether you’re on a long trip or simply looking to save data, downloading Netflix movies is a valuable feature that enhances your streaming experience.