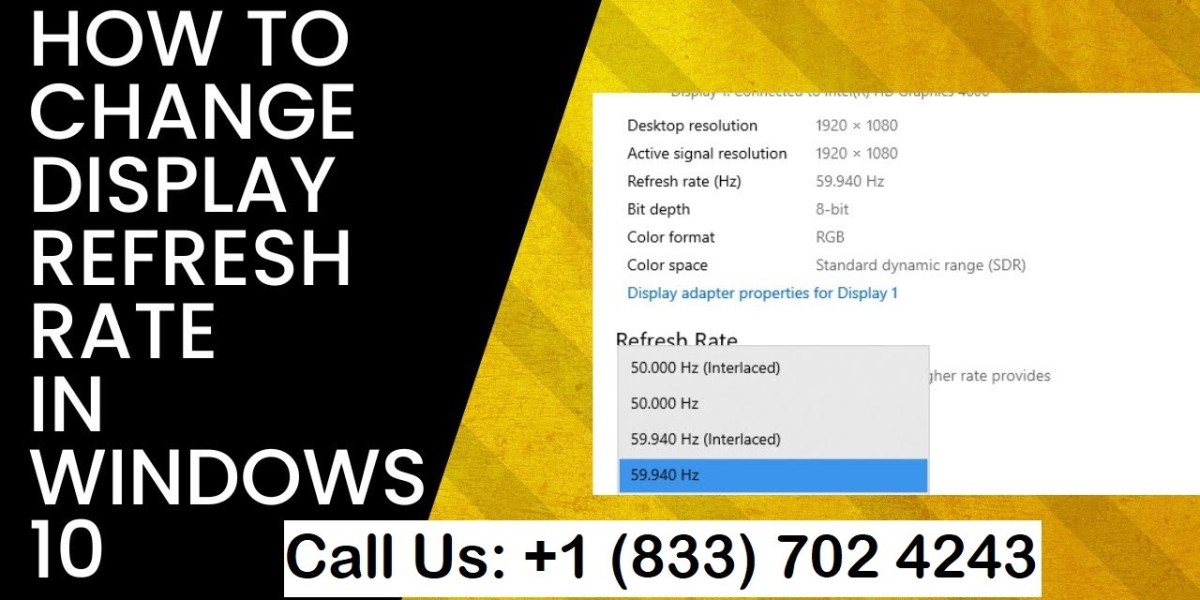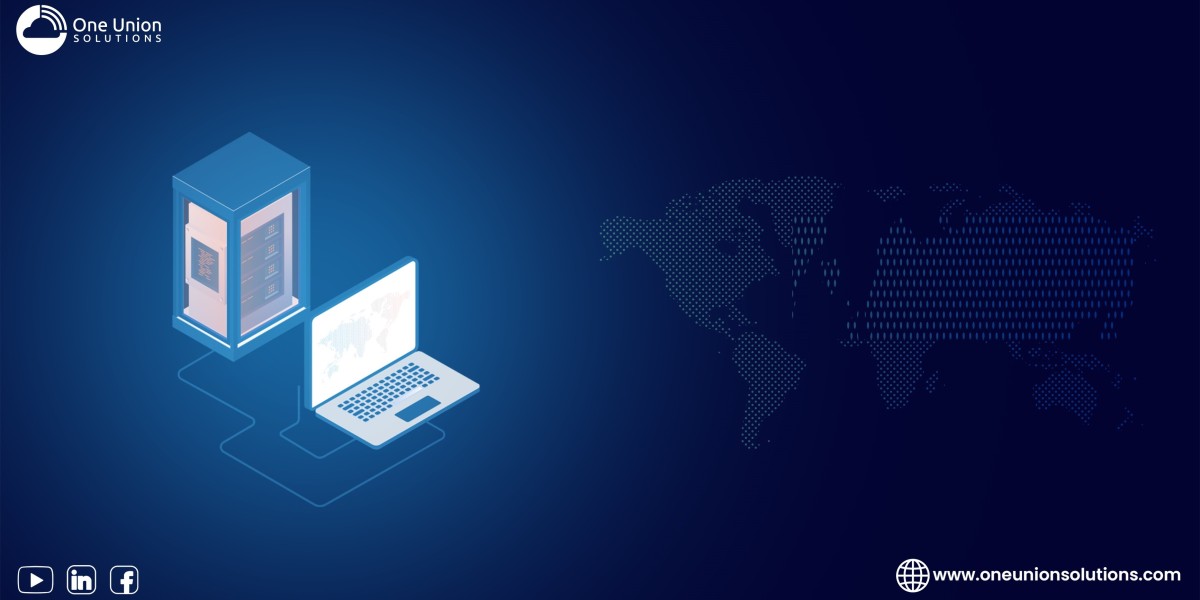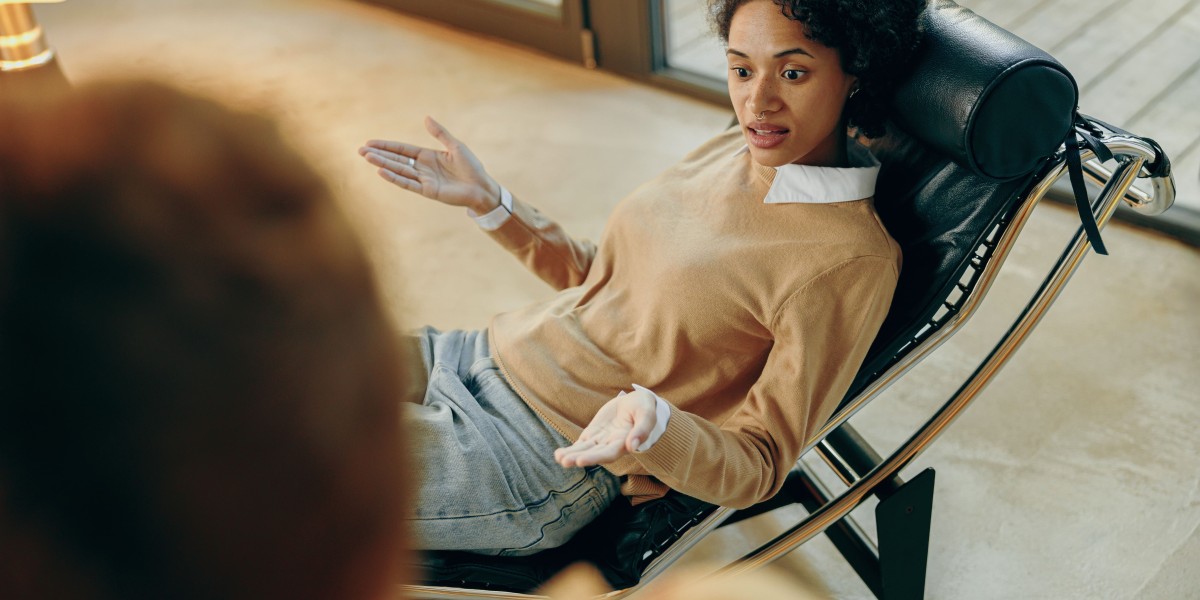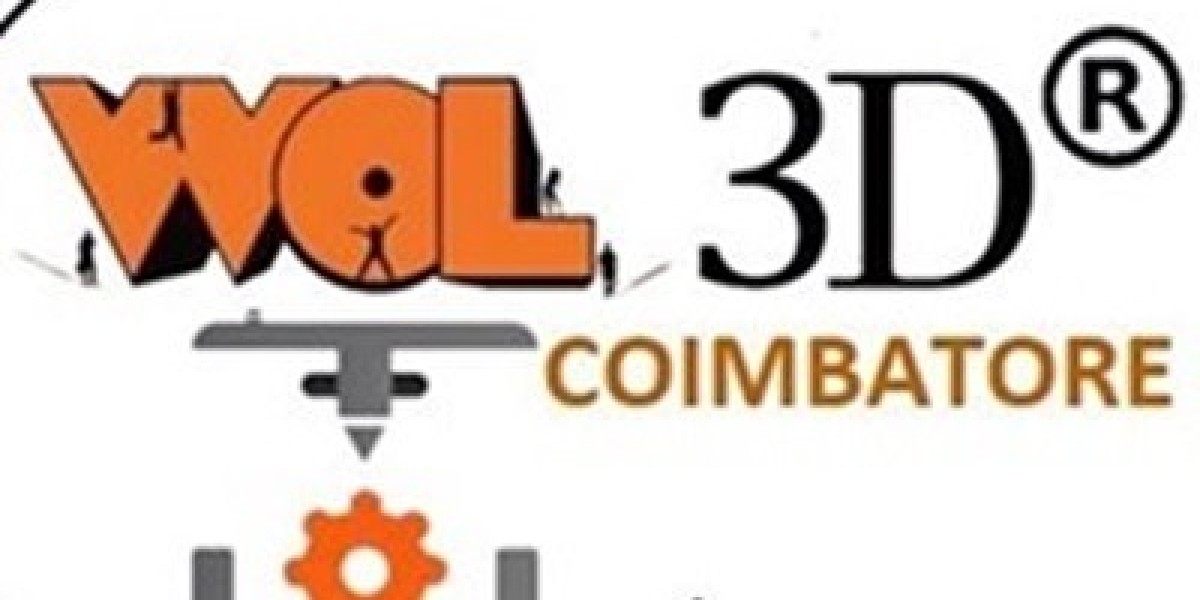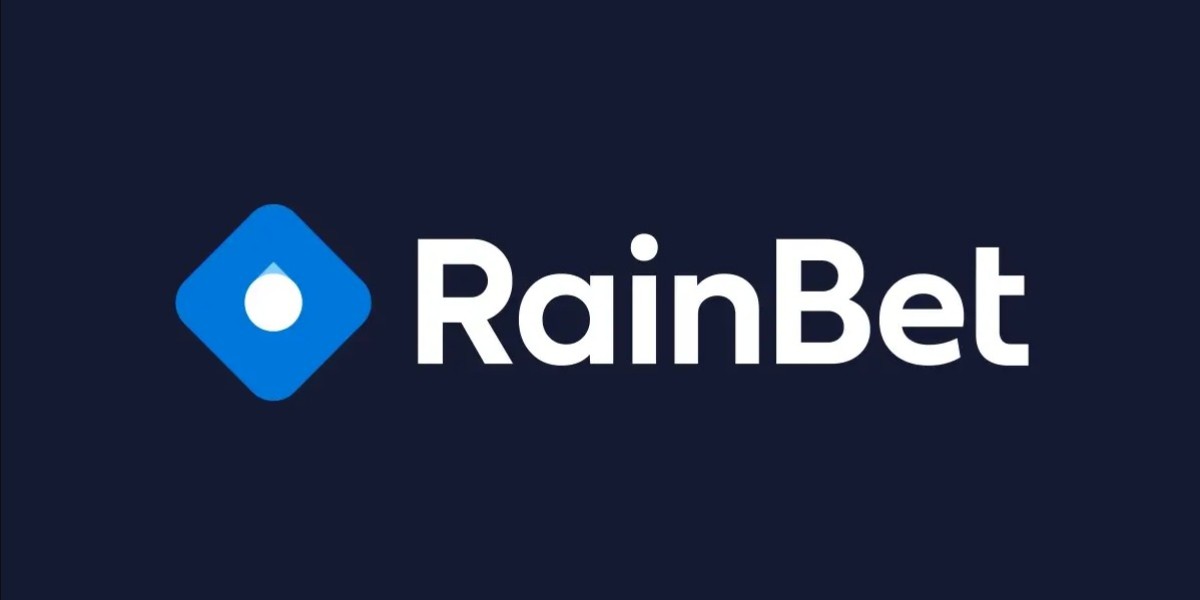Your monitor's refresh rate significantly impacts visual smoothness and overall computing experience. This comprehensive guide explains every method to change refresh rate in Windows 10. Moreover, you'll learn optimization techniques for different scenarios.
Understanding Refresh Rates
What Is Refresh Rate?
First, refresh rate measures how many times your screen updates per second. Additionally, higher rates create smoother motion and reduced eye strain. Meanwhile, most modern monitors support multiple refresh rate options.
Common Refresh Rates
Standard refresh rates include:
- 60 Hz (Most common)
- 75 Hz (Entry-level gaming)
- 144 Hz (Gaming standard)
- 165 Hz (Premium gaming)
- 240 Hz (Professional gaming)
Impact on Performance
Higher refresh rates provide:
- Smoother mouse movement
- Better gaming experience
- Reduced screen tearing
- Less motion blur
- Decreased eye fatigue
Methods to Change Refresh Rate
Method 1: Windows Settings
Follow these simple steps:
- Right-click on desktop
- Select "Display Settings"
- Scroll to "Advanced Display Settings"
- Click "Display Adapter Properties"
- Choose "Monitor" tab
- Select desired refresh rate
- Click "Apply"
- Confirm changes
Method 2: Graphics Control Panel
For NVIDIA users:
- Right-click desktop
- Select "NVIDIA Control Panel"
- Choose "Change Resolution"
- Find "Refresh Rate" dropdown
- Select preferred rate
- Click "Apply"
For AMD users:
- Right-click desktop
- Open "AMD Radeon Settings"
- Select "Display"
- Find refresh rate options
- Choose desired rate
Advanced Display Settings
Custom Resolution Settings
Create custom resolutions:
- Open graphics control panel
- Find custom resolution section
- Enter desired parameters
- Test new settings
- Save working configurations
Multiple Monitor Setup
Configure multiple displays:
- Connect additional monitors
- Open display settings
- Select target monitor
- Adjust individual refresh rates
- Apply changes separately
Resolution Compatibility
Check these factors:
- Monitor maximum refresh rate
- Cable bandwidth limitations
- Graphics card capabilities
- Display port versions
- Resolution requirements
Troubleshooting Common Issues
Black Screen Issues
Resolve black screens by:
- Wait 15 seconds
- Press ESC key
- Check cable connections
- Restart computer
- Reset display settings
Screen Flickering
Fix flickering problems:
- Update graphics drivers
- Check cable connections
- Reduce refresh rate
- Test different ports
- Verify power supply
Driver Problems
Solve driver issues:
- Uninstall current drivers
- Download latest version
- Perform clean installation
- Restart system
- Configure settings again
Graphics Card Settings
NVIDIA Settings
Optimize NVIDIA cards:
- Enable G-Sync if available
- Update to latest drivers
- Configure power management
- Set preferred refresh rate
- Enable ultra-low latency
AMD Settings
Configure AMD cards:
- Enable FreeSync if supported
- Update Radeon software
- Adjust power settings
- Configure display options
- Set gaming preferences
Intel Graphics
Set up Intel graphics:
- Open Intel Graphics Command Center
- Navigate to display settings
- Select refresh rate options
- Apply new settings
- Test performance
Monitor Compatibility
Cable Requirements
Choose appropriate cables:
- DisplayPort 1.4 (Highest bandwidth)
- HDMI 2.1 (Latest standard)
- DVI Dual-Link (Limited options)
- VGA (Basic support)
- USB-C (Modern alternative)
Monitor Specifications
Check these specifications:
- Maximum refresh rate
- Native resolution
- Panel technology
- Adaptive sync support
- Response time
Connection Types
Understanding port differences:
- DisplayPort capabilities
- HDMI version limits
- DVI restrictions
- VGA limitations
- USB-C features
Gaming Optimization
Game Settings
Optimize gaming experience:
- Enable V-Sync when needed
- Match in-game refresh rate
- Configure frame limits
- Adjust resolution settings
- Balance visual quality
Performance Tweaks
Enhance gaming performance:
- Update graphics drivers
- Close background applications
- Enable game mode
- Optimize power settings
- Monitor temperature levels
Competitive Settings
For competitive gaming:
- Maximum refresh rate
- Reduced visual effects
- Optimal resolution
- Low latency mode
- Stable frame rates
Professional Tips
Monitor Testing
Test display settings:
- Use refresh rate tools
- Check frame skipping
- Verify color accuracy
- Test motion clarity
- Monitor response time
Maintenance
Regular maintenance tasks:
- Clean display regularly
- Update all drivers
- Check cable integrity
- Monitor temperatures
- Verify settings monthly
Optimization Tools
Recommended software tools:
- Display calibration tools
- Frame rate monitors
- Screen testing applications
- Driver update utilities
- Performance monitors
Special Considerations
Work Environment
Optimize for productivity:
- Balance refresh rate
- Consider eye strain
- Maintain color accuracy
- Enable blue light filter
- Position monitor properly
Content Creation
Settings for creators:
- Color accuracy priority
- Stable refresh rates
- Resolution optimization
- Calibration settings
- Working space setup
Multi-Purpose Setup
Balance different needs:
- Create usage profiles
- Switch settings easily
- Maintain presets
- Document configurations
- Test different scenarios
Technical Details
Understanding Bandwidth
Consider these factors:
- Cable bandwidth limits
- Resolution requirements
- Color depth impact
- Refresh rate needs
- Hardware capabilities
System Requirements
Verify system capabilities:
- Graphics card power
- CPU performance
- RAM availability
- Power supply capacity
- Motherboard compatibility
Future Proofing
Plan for upgrades:
- Monitor technology trends
- Consider future needs
- Check upgrade paths
- Budget for improvements
- Research new standards
Conclusion
Understanding and optimizing refresh rates enhances your Windows 10 experience significantly. Furthermore, proper configuration ensures optimal display performance. Additionally, regular maintenance keeps your system running smoothly.
Next Steps
Consider these important actions:
- Check current refresh rate
- Update all drivers
- Verify cable compatibility
- Test different settings
- Document optimal configuration
By following these comprehensive guidelines, you'll optimize your display settings effectively. Moreover, your visual experience will improve significantly. Subsequently, you'll enjoy smoother operation and better performance.